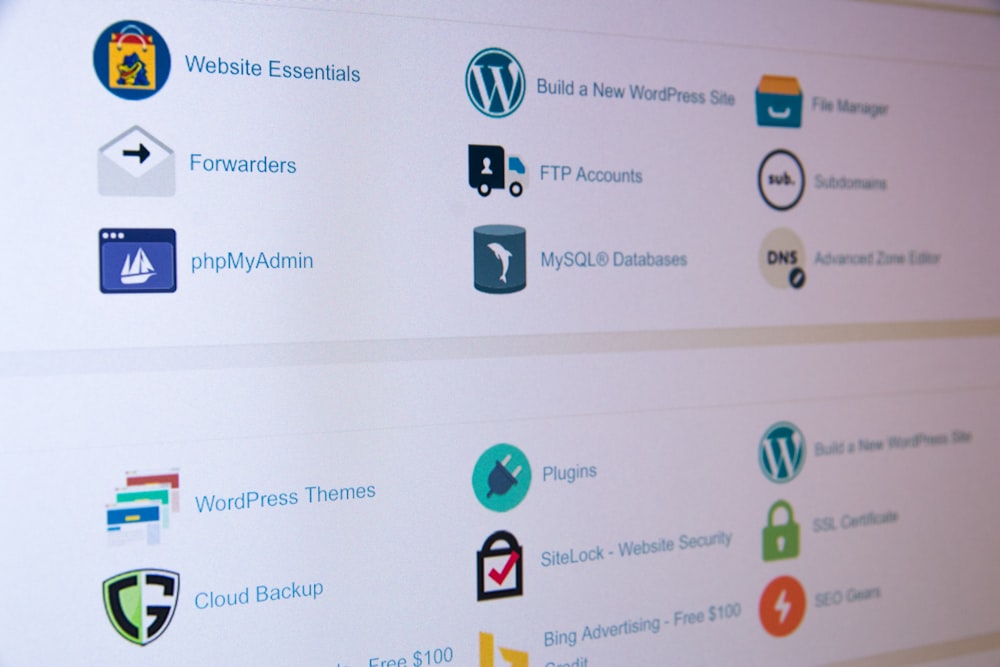
Image Source: Unsplash
If you're a WordPress user and find yourself needing to reinstall your website, cPanel is here to save the day. In this article, we'll guide you through the step-by-step process of reinstalling WordPress using cPanel, ensuring that you can get your website up and running again in no time. Whether you've encountered a major issue or simply want a fresh start, cPanel makes the reinstallation process hassle-free.
Reasons to Reinstall WordPress in cPanel
Before we dive into the reinstallation process, let's explore some of the reasons why you might need to reinstall WordPress in cPanel. There are several scenarios where reinstalling WordPress becomes necessary:
- Site Malfunction: If your WordPress site is experiencing technical issues or displaying errors that can't be resolved through troubleshooting, a complete reinstallation can help fix any underlying problems.
- Security Breach: In the unfortunate event of a security breach or hacking attempt, reinstalling WordPress ensures that all compromised files and vulnerabilities are removed, and you can start with a clean slate.
- Website Redesign: If you're planning a complete overhaul of your website's design or structure, reinstalling WordPress can be a good starting point to build a fresh website without affecting your existing content.
No matter the reason, reinstalling WordPress in cPanel allows you to start afresh without losing your valuable data or website content.
Preparing for the Reinstallation Process
Before you proceed with reinstalling WordPress, it's essential to take a few preparatory steps to ensure a smooth transition. Follow these steps to make sure your website data is backed up and you have all the necessary information at hand:
- Backup Your WordPress Website: Before making any changes, it's crucial to back up your website files and database to avoid any accidental data loss. You can use a WordPress backup plugin or manually create backups using cPanel's backup feature.
- Gather Important Information: Make sure you have the following information ready:
- Database Credentials: Note down the database name, username, password, and host details. You will need these to connect your WordPress installation to the database during the reinstallation process.
- FTP or cPanel Login Details: Have your FTP or cPanel login details handy. These will be required to access cPanel and perform the necessary actions.
By completing these preparatory steps, you will be ready to proceed with the reinstallation process without any hiccups.
Backing up Your WordPress Website
Before we proceed with the reinstallation, let's ensure that your website data is safely backed up. Follow these steps to create a backup of your WordPress website:
- Using a WordPress Backup Plugin: If you have a backup plugin installed, navigate to the plugin's settings and initiate a full backup of your website. Ensure that the backup file includes both your website files and database.
- Using cPanel's Backup Feature: If you prefer a manual backup, log in to cPanel using your credentials and locate the "Backup" or "Backup Wizard" option. Follow the on-screen instructions to create a full backup of your website files and database.
Once you have successfully created a backup, you can proceed with confidence, knowing that your website data is safely preserved.
Accessing cPanel and Locating the WordPress Installation
To begin the reinstallation process, you need to access cPanel and locate the existing WordPress installation. Follow these steps to access cPanel:
- Log in to cPanel: Open your preferred web browser and enter the URL for your cPanel login. Use the provided login credentials to access your cPanel account.
- Locate the File Manager: Once you're logged in, navigate to the "Files" or "File Manager" section in cPanel. Click on the "File Manager" icon to open the file management interface.
- Find Your WordPress Files: In the file manager, locate the directory where your WordPress files are stored. Typically, WordPress files are found in the "public_html" directory or in a subdirectory if you installed WordPress in a subfolder.
Now that you have successfully accessed cPanel and located your WordPress installation, you are ready to proceed with the reinstallation process.
Removing the Existing WordPress Installation
Before reinstalling WordPress, you need to remove the existing installation from your server. Follow these steps to delete the old WordPress files:
- Select the WordPress Files: In the file manager, navigate to the directory where your WordPress files are stored. Select all the files and folders related to your existing WordPress installation.
- Delete the Files: Once the files are selected, click on the "Delete" or "Remove" option in the file manager. Confirm the deletion when prompted. This action will permanently remove the old WordPress installation from your server.
By removing the existing installation, you're making space for the new and updated version of WordPress.
Downloading and Preparing the Latest Version of WordPress
To reinstall WordPress, you need to download the latest version from the official WordPress website and prepare it for installation. Follow these steps to download and prepare the latest version of WordPress:
- Visit the WordPress Website: Open your web browser and go to the official WordPress website at wordpress.org.
- Download WordPress: On the WordPress website, locate and click the "Download" button to download the latest version of WordPress. Save the downloaded file to your computer.
- Extract the WordPress Files: Once the download is complete, locate the downloaded file on your computer and extract its contents using a file extraction tool like WinRAR or 7-Zip. This will create a folder containing the WordPress files.
With the latest version of WordPress downloaded and prepared, you're ready to move on to the installation process.
Uploading and Installing the New Version of WordPress
Now that you have the latest version of WordPress ready, you can upload and install it on your server. Follow these steps to upload and install the new version of WordPress:
- Access cPanel File Manager: Log in to your cPanel account and navigate to the file manager as explained earlier.
- Upload the WordPress Files: In the file manager, navigate to the directory where your WordPress files were previously located. Click on the "Upload" button, select the extracted WordPress folder from your computer, and upload it to the server.
- Extract the Uploaded Files: Once the upload is complete, select the uploaded WordPress file and click on the "Extract" or "Unzip" option in the file manager. This will extract the WordPress files to the desired location.
- Move Files to the Root Directory (Optional): If you want to install WordPress in the root directory of your domain (e.g.,
public_html), move the extracted files from the subdirectory to the root directory using the file manager's "Move" option.
With the new version of WordPress uploaded and extracted, you're now ready to configure the installation to connect it with your website's database.
Configuring the Newly Installed WordPress
To complete the reinstallation process, you need to configure the newly installed WordPress installation to connect it with your website's database. Follow these steps to configure WordPress:
- Create a New Database: In cPanel, navigate to the "Databases" section and click on "MySQL Database Wizard" or a similar option. Follow the on-screen instructions to create a new database, database user, and assign the user to the database. Note down the database credentials for future reference.
- Update the Database Configuration: In the file manager, locate the
wp-config.phpfile in the newly installed WordPress folder. Right-click on the file and select the "Edit" option. Update the database name, username, password, and host details with the credentials from the previous step. Save the changes. - Run the WordPress Installation Script: Open your web browser and enter your website's domain name in the address bar. You will be automatically redirected to the WordPress installation script. Follow the on-screen instructions to complete the installation, providing the necessary details such as website title, username, and password for the admin account.
With the configuration completed, you have successfully reinstalled WordPress using cPanel. Your website is now ready to be restored from the backup or customized according to your requirements.
Restoring Your Website from the Backup (Optional)
If you created a backup before reinstalling WordPress, you can now restore your website to its previous state. Follow these steps to restore your website from the backup:
- Upload the Backup File: In cPanel's file manager, navigate to the location where you backed up your website files. If the backup file is compressed, extract it using the file manager's extraction option.
- Restore the Database: In cPanel's "Databases" section, locate the "phpMyAdmin" option. Open phpMyAdmin and select the database you created earlier. Click on the "Import" option and upload the database backup file. Confirm the import to restore your website's database.
- Update the WordPress Configuration: In the file manager, locate the
wp-config.phpfile in the newly installed WordPress folder. Right-click on the file and select the "Edit" option. Ensure that the database name, username, password, and host details in the file match the restored database credentials. Save the changes.
By restoring your website from the backup, you can bring back all your previous content, settings, and configurations.
Conclusion
Reinstalling WordPress in cPanel doesn't have to be a daunting task. With the step-by-step instructions provided in this article, you can easily reinstall WordPress using cPanel, ensuring a seamless transition without losing any valuable data. Whether you're facing technical issues, security breaches, or simply want to start afresh, cPanel empowers you to reinstall WordPress effortlessly.
Remember to always back up your website before proceeding with any major changes, and keep your database credentials and login details handy for a smooth reinstallation process. By following these guidelines, you can have your WordPress site reinstalled and optimized for peak performance in just a few simple clicks.
If you want to learn how to reinstall WordPress using cPanel, this article has provided you with a comprehensive guide. Get ready to get back online quickly, efficiently, and stress-free. Reinstalling WordPress in cPanel has never been easier!

Post a Comment